[맥북] 초기화, 모하비(Mojave) 클린설치
0. 시작하며
드디어 블로그 시작
첫 포스팅으로 이전부터 사용하던 맥북(프로 레티나 13인치, 2014mid)을 초기화하고 모하비(Mojave)를 클린설치한 과정을 적어보려고 한다.
(초기화하던 중간에 벽돌이 되는 경험을해서 다시 그러지 않기 위해서..)
1. 맥북 초기화하기
1) 데이터 백업하기
개인저장장치(USB, 외장하드, NAS)에 데이터 백업
막상 백업을 하려고 봤더니… 알 수 없는 파일이 잔뜩이다.
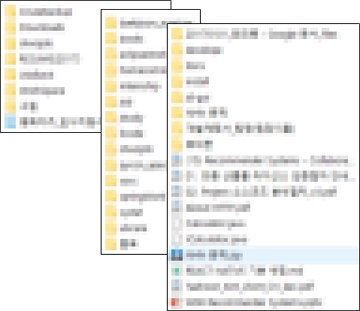
어찌됐든 언제 필요할지 모르는 자료가 숨어있을지 모르니 일단 백업을 한다.
- 저장 장치 연결 (본인은 NAS 이용)
- 백업할 데이터를 찾아 복사 (사용빈도 높음 -> 낮음)
OS X Time Machine으로 백업 링크
이 방법은 사용해보지 않아서 Apple에서 제공하는 지원 문서 링크로 대체 (사실 사과당과 그렇게 친하지 않았음)
2) OS X 복구 모드로 실행하고 디스크 지우기(포맷)
백업을 잘했다면 이미 초기화, 클린설치의 80%이상을 완료했다고 생각해도 된다. (혹시 벽돌이 되더라도 내 데이터는 잘 살려놨기 때문에)
- 맥북 재시작 (혹은 종료했다가 실행)
- 재시작과 동시에
command(⌘)+R을 길게 누름 디스크 유틸리티를 누름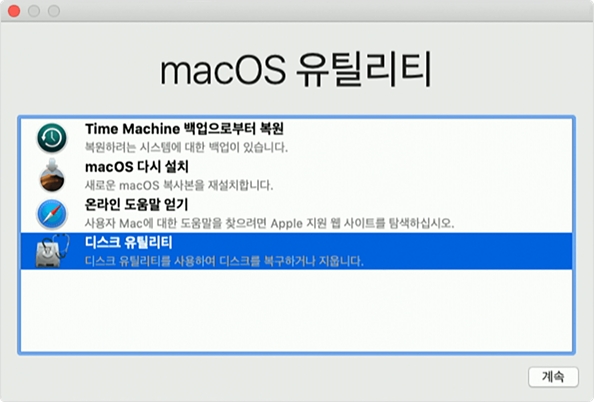
- 지우려는 디스크(Macintosh HD)를 선택하고
지우기를 누름- 이름: 디스크 이름 입력 (예: Macintosh HD)
- 포맷: APFS(High Sierra 이후) 또는 Mac OS 확장(저널링)을 선택
- 상단 메뉴바의
디스크유틸리티를 눌러디스크 유틸리티 종료로 종료함
3) OS X 설치하기
디스크를 포맷했으니 이제 새 OS X를 설치할 일만 남았다.
macOS 다시 설치를 누름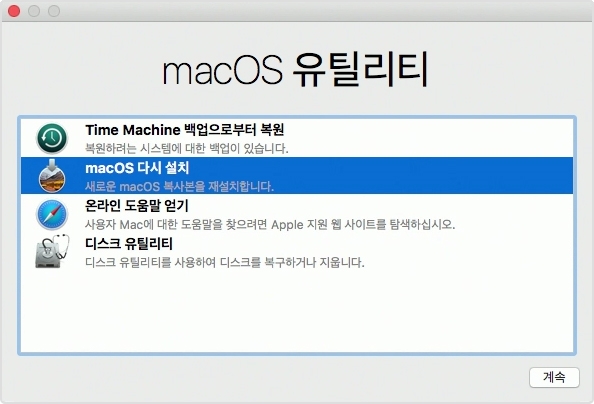
- 라이센스 사용동의 ->
계속(기존에 설치된 버전이 El Capitan이어서 다음과 같은 화면이 나옴)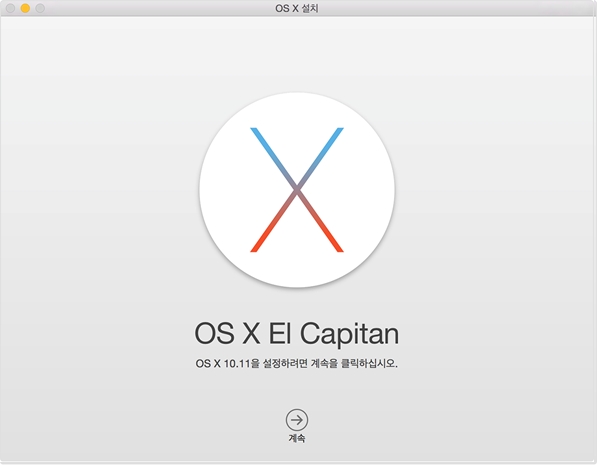
- 약 10분 정도 설치작업을 마친 후 기본적인 설정(사용자, 언어, 지역 등)하면 맥북 초기화 완료
2. 모하비(Mojave) 클린설치하기
0) (기존버전에따라생략) OS X 업그레이드하기
주의! Apple가이드의 특정버전 이상부터는 어떻게어떻게 하라는 내용을 잘 읽고 진행 벽돌이 나를 반겨줄 수 있다.
1) App Store를 통해 OS X 업그레이드
2) 모하비(Mojave)설치 다운로드
3) 부팅디스크(USB)만들기
4) 클린설치
- 우선 App Store 실행
- 설치하려는 OS X버전 검색 후 다운로드 (
High Sierra를 검색해서 다운로드) - 실행(자동으로 실행)해서 업그레이드 진행
1) 모하비(Mojave)설치 다운로드하기
드디어.. 모하비(Mojave)설치를 진행한다. (원래 이렇게 오래걸리는 일인가..)
- App Store실행, Mojave를 검색
macOS Mojave라고 표시된 앱을 다운로드- 자동으로 설치 프로그램이 실행되는데 설치를 진행하지 말고 종료
- 응용프로그램(Applications)폴더에
macOS Mojave 설치가 있는지 확인
2) 부팅디스크(USB)만들기
방금 다운로드 받은 설치 프로그램과 USB로 부팅디스크를 만들 차례다.
주의! USB는 12GB이상, Mac OS 확장 포맷
(연결한 USB를 포맷하는걸 추천)
- 디스크 유틸리티 실행 [런치패드 > 기타 > 디스크 유틸리티]
- 연결한 USB 선택
- '지우기'를 눌러 Mac OS 확장으로 포맷
(디스크 이름을 적어놓거나 MyVolume으로 정하는걸 추천, 복붙하기 편함)
- 터미널(Terminal) 실행
- 다음 명령을 복사하여 붙여넣음 (USB이름을 MyVolume으로 하지 않은 경우 아래 명령에서
MyVolume부분을 수정)
sudo /Applications/Install\ macOS\ Mojave.app/Contents/Resources/createinstallmedia --volume /Volumes/MyVolume
- 메시지가 나타나면 관리자 암호 입력 후
return(엔터) - 다시 메시지가 나타나면
Y를 입력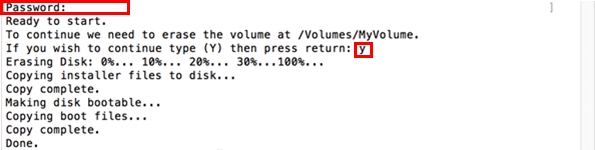
3) 부팅디스크(USB)로 클린설치 시작하기
앞에서 만들었던 부팅디스크로 맥북을 실행해서 모하비를 클린설치한다.
- 시동 디스크 환경설정 실행
시스템 환경설정 > 시동 디스크  아이콘 클릭 후 관리자 암호 입력
아이콘 클릭 후 관리자 암호 입력- 부팅디스크(USB)를 선택한 후
재시동 - 이후 설치 과정 진행 (이때, 펌웨어 정보를 업데이트하는 등의 작업을 위해 인터넷에 연결 필요. Wi-Fi 또는 유선인터넷을 연결)
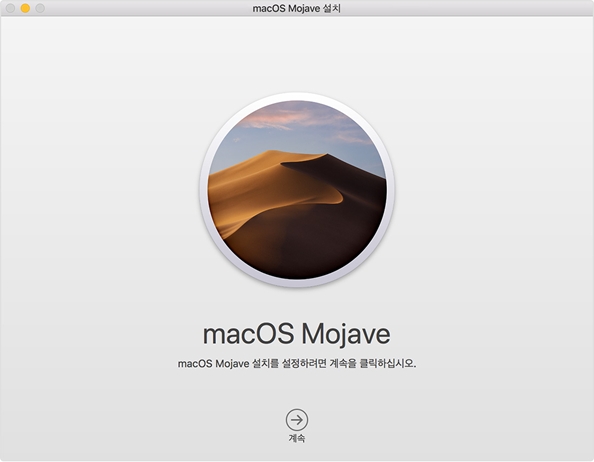
3. 마치며
첫 포스팅이어서 관련 화면 캡쳐도 많이 부족하고 문장도 정리가 안된 느낌이다.
앞으로는 블로그에 사용할 화면 등은 미리미리 캡쳐해놔야겠다.
다음으로는 맥북 사용환경 설정, 블로그 환경설정, 플러그인 추가(댓글, 블로그내 검색 등) 작업 등의 내용을 포스팅할 계획이다.
